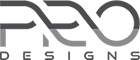Business Point
Business Point is responsive multipurpose business theme. It can be used for business, corporate, portfolio, digital agency, landing page, blog, entertainment and all informative websites. It is ultimate flexible with loads of nice options and features. We have applied our best experience so that you can create high-‘quality websites for business companies of any scale using this theme.
Theme Installation
From WordPress Dashboard
- Log in to the WordPress Administration Panels.
- Go to the Appearance panel, then Themes.
- Click Add New.
- Upload the Zip file of Business Point
- After Installing the theme Click Activate button
FTP Installation (alternate method)
- Use your FTP software to browse to wp-content/themes folder.
- Extract business-point.zip and upload the folder.
- Once it’s uploaded, go to your WordPress Admin, browse to Appearance > Themes.
- Click the Activate link.
Recommended Plugin
PT Theme Addon
This plugin is required to add Our Team, Testimonial and Portfolio features.
Mailchimp For WP
This plugin is used for newsletter subscription.
Import Demo Content
Follow the method below to import demo content of the theme
- Install One Click Demo Import Plugin. You can get it here
- Activate it and go to Appearance >> Import Demo Data
- Upload .xml, .wie and .dat files respectively and import them
Download demo content here
After demo data is imported please follow these steps:
- Go to Settings >> Reading, select A static page option and assign Home and Blog page like shown in image below.
- Go to Appearance >> Menus and assign Main Menu to Primary Header, Top Menu to Top Header and Social Menu to Social Links
- Go to posts and delete ‘Hello World’ post or add featured image to it.
- Install ‘Mailchimp for WordPress’ and ‘Contact Form 7’ plugins and replace their shortcodes.

Logo, Site Title & Tagline
- Go to Appearance > Customize > Site Identity
- Find the options for Logo, Site Title and Tagline.
- 3 different options to display Logo, Site Title and Tagline are available on this theme.
– Site Title is the main title of website.
– Tagline is the description of website which is visible just below the site title.
– Site Icon is the option to add favicon of website. It is recommended to use square image for favicon.
Colors
- You can change the background of the site with this option.
- Go to Appearance > Customize > Colors
- Change the color as your need.
- Click on Save and Publish to save the changes.
Background Image
- Go to Appearance > Customize > Background Image
- You can upload image from your computer or select from images available on media library.
- Once you select image for background, you will find few options like preset, image position, image size and more. Set as per your requirement.
- Click on Save & Publish to save the changes.
Theme Options
Theme options are additional options added by theme to customize it. Please go to Appearance > Customize > Theme Options. This section includes:
- Header Options
- Layout Options
- Footer Options
- Breadcrumb Options
Each options are described in details below.
Header Options
- Go to Appearance > Customize > Theme Options > Header Options
- From this section you can manage:
- Show Top Header option allow you to show or hide top header bar. Other options will be visible only if Show Top Header is enabled.
- Add address, phone number and email to show in top header
- Social links or menu can be set on right of top header
- Both social links and top menu can be added from Appearance >> Menus
Layout Options
This section includes Left Sidebar, Right Sidebar & No Sidebar. You can manage excerpt length of posts from here.
- Go to Appearance > Customize > Theme Options > Layout Options
- Check all the available options on this section.
- Click on Save & Publish to save the changes.
Footer Options
This option allow you to change copyright text on footer of the site.
- Go to Appearance > Customize > Theme Options > Footer Options
- Check all the available options on this section.
- Click on Save & Publish to save the changes.
Breadcrumb Options
This section includes option to enable or disable breadcrumb.
- Go to Appearance > Customize > Theme Options > Breadcrumb Options
- Check all the available options on this section.
- Click on Save & Publish to save the changes.
Featured Slider Options
This option allow you to control status and options of slider. It has 3 sub sections: Slider On/Off, Slider Effects Settings and Slider Elements On/Off.

Slider On/Off
This option allow you to enable or disable slider and select slider pages for 5 different slides.
- Go to Appearance > Customize > Featured Slider Options > Slider Slider On/Off
- To enable slider, select ‘Enable Slider’ check box. Once this option is selected 5 dropdowns will appear for slides to assign page for respective slider item.
- Click on Save & Publish to save the changes.
Note: Pages selected for slider need to have featured image assigned else it will not appear on slider.
Slider Effects Settings
This option allow you to change settings of slide like transition effects, slide delay and duration of slide.
- Go to Appearance > Customize > Featured Slider Options > Slider Effects Settings
- Use all the available options on this section as per your requirement.
- Click on Save & Publish to save the changes.
Slider Elements On/Off
This option allow you to show or hide different elements of slide like caption, arrows, dots(pager), button, overlay and more.
- Go to Appearance > Customize > Featured Slider Options > Slider Effects Settings
- Show Caption/Description shows or hide title, description and read more button of slider
- Show Arrow shows or hide navigation arrows of slider
- Show Pager shows or hide dots (pager) at bottom slider
- Enable Autoplay can be use to enable or disable auto play mode of slider
- Enable Overlay enable or disable background overlay added over each slide
- Slide Caption/Description Length to set number of words used in description of each slide
- Enable Readmore Button will enable or disable readmore button of each slide
- Read More Text is the option to change text of button used on slider
- Click on Save & Publish to save the changes.
Menus
This theme comes with three menu locations: Top Header, Primary Header and Social Links
Top Header
- This menu will appear on top header of the site.
- Create a menu and add the items on the menu.
- Set the menu on the Top Header Menu.
- Save the Menu
Primary Navigation
- This menu will appear on Main menu for the site, right of the main logo.
- Create a menu and add the items on the menu.
- Set the menu on the Primary Header.
- Save the Menu
Social Menu
- Add the link for social Menu(Use Custom Link to create this menu)
- In custom link, add full link of social profile (Ex: https://www.facebook.com/username)
- Add the menu and follow the same steps for other social links like twitter, Instagram, etc.
- Select the Social Menu for this.
- Click on Save & Publish to save the changes.

Widgets
Go to Appearance > Customize > Widgets
Sidebar
- From Widgets, go to Sidebar
- Select the widgets or items to be kept on the side bar like Search, Pages, Recent Posts, Recent Comments, Categories, Archives, Text, Calendar, etc.
- SAVE AND PUBLISH the sidebar items.
Home Page Widget Area
- You can add the available widget on this section to make the home page as demo.
- You can drag and drop different widgets here but it is recommended to use Business Point widgets only on this area. Business Point widgets are prefixed with BP: followed by widget name.
Footer
- Go to Appearance > Customize > Widgets, you can see the footer options.
- There are four footer options i.e. footer1, footer2, footer3, footer4.
- You can select the different widgets for different footer.
- SAVE AND PUBLISH the widgets selected to be kept on footer area.
Added Custom Widget
5 custom widgets are added by theme. Following are custom widgets available on this theme:
1. BP: CTA
With the help of this widget, you can maintain the home page section with title, content, two different buttons and links.
- CTA Page: Select the page to show the information for Call to Action. Content of this page will be used for CTA section information.
- Button Texts: Add your own text for primary and secondary CTA buttons. Leave field empty if you wish to hide these buttons.
- Button URLs: Your own url for primary and secondary buttons goes there.
- Background Image: If image added here it will be used as parallax background of this section.
2. BP: Latest News
This widget is useful to create Blog section on home page.
- Title: Title for the news/blog section.
- Icon: Icon used below title. You can use font-awesome class for icons. Leave empty if you wish to hide icon.
- Sub Title: For short description of section. Leave empty if you wish to hide sub-title.
- Select Category: Select the category to display the latest news on the Home page.
- Exclude Categories: If you want to exclude posts from any category, you can use this option.
Please provide ID of category you wish to exclude. Multiple categories can be used separated with comma.
- Hide Posted Date: Use it if you wish to hide posted date of article in home page.
3. BP: Newsletter
This widget is useful to add newsletter section on home page.
- Title: Title for the newsletter section.
- Icon: Icon used below title. You can use font-awesome class for icons. Leave empty if you wish to hide icon.
- Sub Title: For short description of section. Leave empty if you wish to hide sub-title.
- Newsletter Shortcode: You can add shortcode of mailchimp or other mailing applications. This plugin is used in demo.
- Overlay Type: You can select dark or light overlay of this section or hide it from here.
- Background Image: If image added here it will be used as background of this section.
4. BP: Services
This widget is use to list services on home page. This widget includes, service pages selection, excerpt length, read more link to detail page and more.
- Title: Title for services section.
- Icon: Icon used below title. You can use font-awesome class for icons. Leave empty if you wish to hide icon.
- Sub Title: For short description of section. Leave empty if you wish to hide sub-title.
- Excerpt Length: It controls the length of description listed as services.
- Read More Text: Button text below each services. You can leave it empty if you wish to hide link to detail page.
- Pages: You can select the pages for service list.
5. Bp: Social
This widget is useful to create social links on the widget area. Set the social menus, that menu will appear with the help of this widget. In the above section, we already discussed about how to create social menu.
Static Front Page
- Go to Appearance > Customize > Static Front Page
- See the available options for the front page displays.
- SAVE AND PUBLISH the option selected.

Additional CSS
CSS added here will override the CSS of theme. You can use this option to customize any style of the theme.
- Go to Appearance > Customize > Additional CSS
- Add your custom CSS there.
- Click on Save & Publish to save the changes.
How to use Our Team Widget and Page
Our team section can be used in home page and a separate team page. PT: Our Team widget is to use in home page and shortcode is for team page.
Using widget in home page
- Go to Appearance > Customize > Widgets, you can see the PT: Our Team widget.
- Drag/Add this widget to Home Page Widget Area
- Select options of widget as per your requirement
- Click on Save button to save the changes.
Using shortcode in Our Team page
- Go to Pages > Add New and create new page.
- Give it title and add this shortcode on editor: [ptta-team]
- We recommend you to select No Border Page template for this page
- Click on Publish button to publish the page.
Basic Shortcode: [ptta-team]
Categroy Parameters: [ptta-team category=”cat-id”]
Post Number Parameters: [ptta-team post_number=”x”] where x is number of post from 1 to any number you like to show.
Column Parameters: [ptta-team column=”x”] where x is number of columns for team items. You can use 2,3 or 4 column for team list.
Image Size Parameters: [ptta-team image_size=”size”] where size is the size of image used for team members. You can use thumbnail, medium, large or any custom size defined by theme. Note that custom size is not dimension of image rather it is size/name defined for image in theme.
How to use Portfolio Widget and Page
Portfolio can be used in home page and a separate portfolio page. PT: Portfolio widget is to use in home page and shortcode is for portfolio page.
Using widget in home page
- Go to Appearance > Customize > Widgets, you can see the PT: Portfolio widget.
- Drag/Add this widget to Home Page Widget Area
- Select options of widget as per your requirement
- Click on Save button to save the changes.
Using shortcode in Portfolio page
- Go to Pages > Add New and create new page.
- Give it title and add this shortcode on editor: [ptta-team]
- We recommend you to select No Border Page template for this page
- Click on Publish button to publish the page.
Basic Shortcode: [ptta-portfolio]
Categroy Parameters: [ptta-portfolio category=”cat-id”]
Post Number Parameters: [ptta-portfolio post_number=”x”] where x is number of post from 1 to any number you like to show.
Column Parameters: [ptta-portfolio column=”x”] where x is number of columns for portfolio items. You can use 2,3 or 4 column for portfolio list.
Image Size Parameters: [ptta-portfolio image_size=”size”] where size is the size of image used for portfolio items. You can use thumbnail, medium, large or any custom size defined by theme. Note that custom size is not dimension of image rather it is size/name defined for image in theme.
How to use Testimonials Widget and Page
Testimonials can be used in home page and a separate page. PT: Testimonials widget is to use in home page and shortcode is for testimonials page.
Using widget in home page
- Go to Appearance > Customize > Widgets, you can see the PT: Testimonials widget.
- Drag/Add this widget to Home Page Widget Area
- Select options of widget as per your requirement
- Click on Save button to save the changes.
Using shortcode in Testimonials page
- Go to Pages > Add New and create new page.
- Give it title and add this shortcode on editor: [ptta-testimonials]
- Click on Publish button to publish the page.
Basic Shortcode: [ptta-testimonials]
Categroy Parameters: [ptta-testimonials category=”cat-id”]
Post Number Parameters: [ptta-testimonials post_number=”x”] where x is number of post from 1 to any number you like to show.
Official Support
Hope, this will help to make the home page as demo.
If you have any further query, please use theme official support forum.